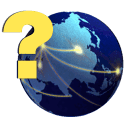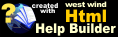Import Class or DataBase
Import Class or DataBase
The Import Class or DataBase Wizard allows you to pull in a variety of different kinds of classes for developer documentation. Help Builder generates a summary class or database page that shows details of the various members or fields in an easily navigatable layout both for the CHM Help file and for plain HTML documentation that can be displayed on the Web.
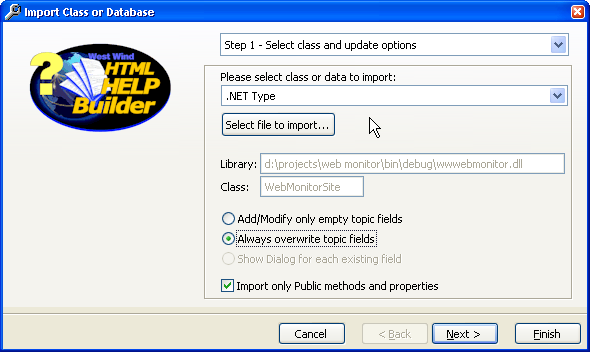
Help Builder pulls in as much metadata information as is available for the given platform often combining multiple resources to pull the meta data.
Help Builder supports importing the following:
.NET Types and Assemblies
Any .NET Type (Class, Interface, Enum, Delegate etc.) can be individually imported. In addition, you can also import all types of an assembly in a single pass. Help Builder uses Reflection to pull all available meta data for types and also uses any available XML Documentation files for retrieving extended, source code provided documentation. Selecting the Select file to import button brings up the Assembly and .NET class Import Dialog which lets you select a .NET assembly and optional XML Documentation file. Here you can also select a class if you're importing a single class and specify how the import is to proceed. For more information, see Importing a .NET class.
COM Objects from a type library
COM objects can be imported by pointing at a type library or embedded type libraries in DLL files. Help Builder reads the type library and extracts interface and help content from it. You can both import individual COM classes or the entire type library. You need to provide a filename to a COM DLL, OCX or Type Library. If you're selecting a single class a dialog prompts you to select a class.
Visual Foxpro Classes
Help Builder can import Visual FoxPro classes both in VCX and PRG format. An entire VCX library can be imported in one operation. You need to provide the filename for a PRG or VCX class. If you're documenting a single class you will also be prompted for a class. For more information, see Importing Visual FoxPro Classes.
WSDL Web Services
Help Builder can document Web Services based on a WSDL definition reading the Web Service endpoint interface and providing details on the available methods as well as documenting any internally exposed complex types. The Select file to import button brings up a dialog that lets you choose a WSDL URL from which to parse the Web Service. For more information see Importing a Web Service.
SQL Server Databases
You can also import a SQL Server Database or an individual table from the database. Help Builder retrieves all tables, all fields and stored procedures and provides detailed documentation on each. The Select file to import button brings up a dialog that prompts you to enter a SQL Server connection string. This string is an ODBC connection string and should look like this:
driver={Sql Server};server=(local);database=Northwind;uid=sa;pwd=xxx;
Username and password may be optional if you're a SQL Server administrator.
Visual FoxPro Databases
Visual FoxPro database containers can be imported. Help Builder extracts tables, fields and any meta data related to these. The Select file button requires you to select the path to a Visual FoxPro DBC.
Import Options
Help Builder allows you to import content more than once. By default Help Builder imports by only updating fields that are empty, and leaving any that already have data in them alone. This assures that any changes you have made are left alone. However, you can override this behavior by changing the update mode to Always overwrite topic fields which works like a first time import by simply filling all fields with the imported data.
Finally for class imports you can choose whether you want to import only public members of classes. If you're documenting a commercial component in many cases you only want to document the public interface and this options ignores any private or protected data. Unchecking this option can bring in a lot of additional information that might not be useful unless you intend your components to be subclassed.
Click Next and you're prompted to select a parent topic for your imported class.
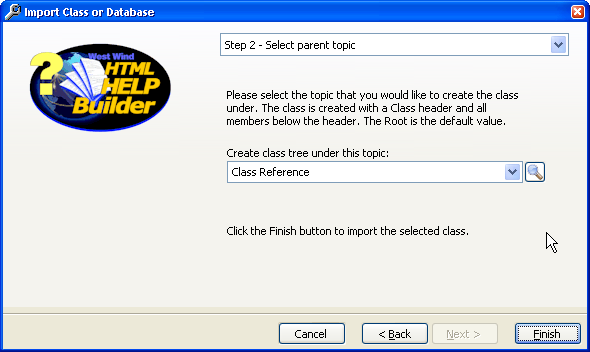
Click Next and Finish to import your class. Voila:
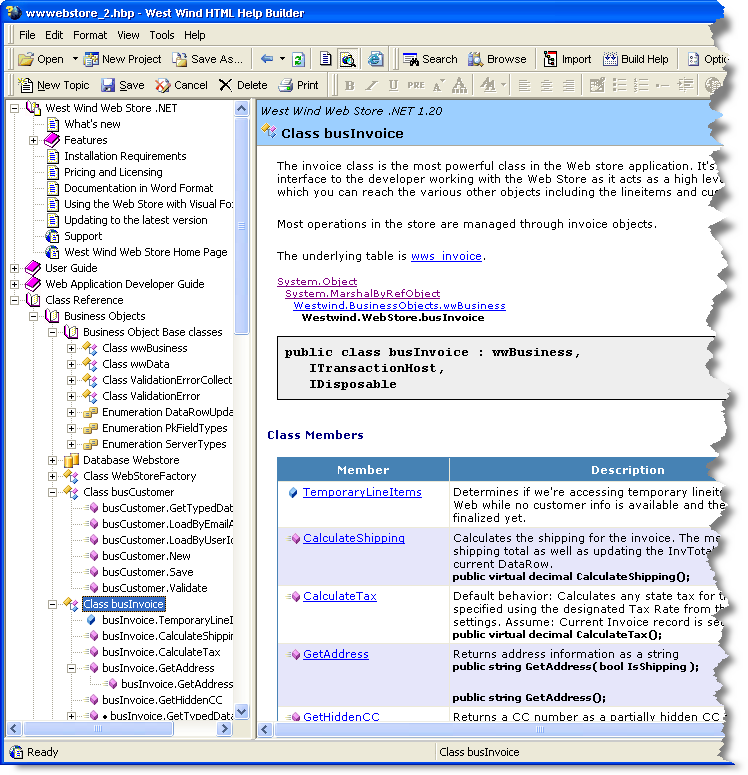
See also
Developer features | Microsoft .Net Features | Microsoft Visual FoxPro Features | .NET Assembly and Class Import Dialog© West Wind Techologies, 1996-2023 • Updated: 08/13/15
Comment or report problem with topic