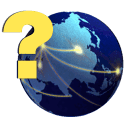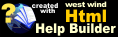The HTML formatting toolbar
The HTML formatting toolbar
While editing topic fields the HTML editing toolbar is available to mark up text with HTML code. While you can manually add HTML code directly into each topic, the toolbar and the hotkeys associcated with it are much easier to use.

The toolbar works of the currently selected text in textbox. The icons from left to right are:
Bold (Ctrl-B)
Italic (Ctrl-I)
Underline
Font Selection Brings up a font dialog followed by a color dialog to allow you apply font information to the current selection.
Pre-Formatted - Code Formatting (Alt-C) Use the this option to insert formatted text like Code, or other pre-formatted text into a document. When you select this option a small popup comes up to allow you to select a text format that provides Syntax Color highlighting for various text code formats and programming languages:
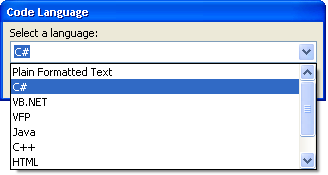
If you just want plain formatted text choose that option, otherwise select one of the languages or formats.
Small Size (Alt-DownArrow)
Changes the font to the next smaller size. Note this one reduces once, so multiple applications will not reduce the font further.
Font, Font Color and Size
This option allows you to change the appearance of the selected text by changing the font, its color, size and style (bold, italic etc.).
- Styles Dropdown
Help Builder's formatting is based on CSS Stylesheets and this option allows you to select from the styles available in the document. The CSS Stylesheet can be changed and added to and this list reflects any new styles that you add. For more info on customizing styles see the Customizing your help file with Templates and Styles topic.
The following paragraph buttons work best on one or more full paragraphs of text - they will product unpredictable results in t embedded text inside of a paragraph.
Left Justified
Centered
Right Justified
The following are special formatting options:
Table Wizard The Table Wizard lets you quickly create a table in your text. The Wizard prompts for headers and the number of rows and then lets you edit the columns in this table interactively. The Wizard then generates a section of
text that gets embedded into the current topic at the cursor position. List (Ctrl-L) Allows you to select multiple lines/paragraphs of text and turns them into a bullet list. Note: any carriage return causes a new list item to be added.
List Item (Ctrl-U)
Creates an individual bullet only. Note: This works best if nothing's selected.Bookmark (Ctrl-O)
Allows you to embed a hyperlink to another topic into the text. A dialog pops up that allows selection of a topic from existing topic list and display text.HREF Web link (Ctrl-K)
Allows you to embed a Web link. You can select display text and the HREF link. Note: You can reference files and any other browser compatible links with the Web link (for example: rstrahl@west-wind.com).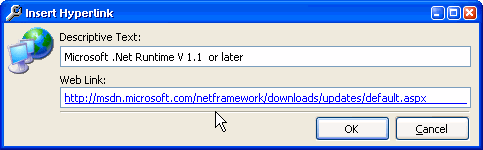
Image link
Allows embedding of an into the document. Be careful to select only relative paths when embedding images - it's highly suggested you copy all images you plan on using into the images directory (or a sub thereof) so the image link is relative.
© West Wind Techologies, 1996-2023 • Updated: 08/13/15
Comment or report problem with topic