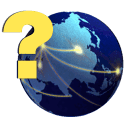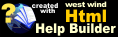Editing Text with Microsoft Word
Editing Text with Microsoft Word
Editing text in Word is supported through integration with Microsoft Word by embedding Word into the current edit area. This feature is available on a per field basis and you can find the option on the Edit Toolbar from the larger text editing fields. Choosing this option replaces the currently selected Textbox with an instance of Microsoft Word.
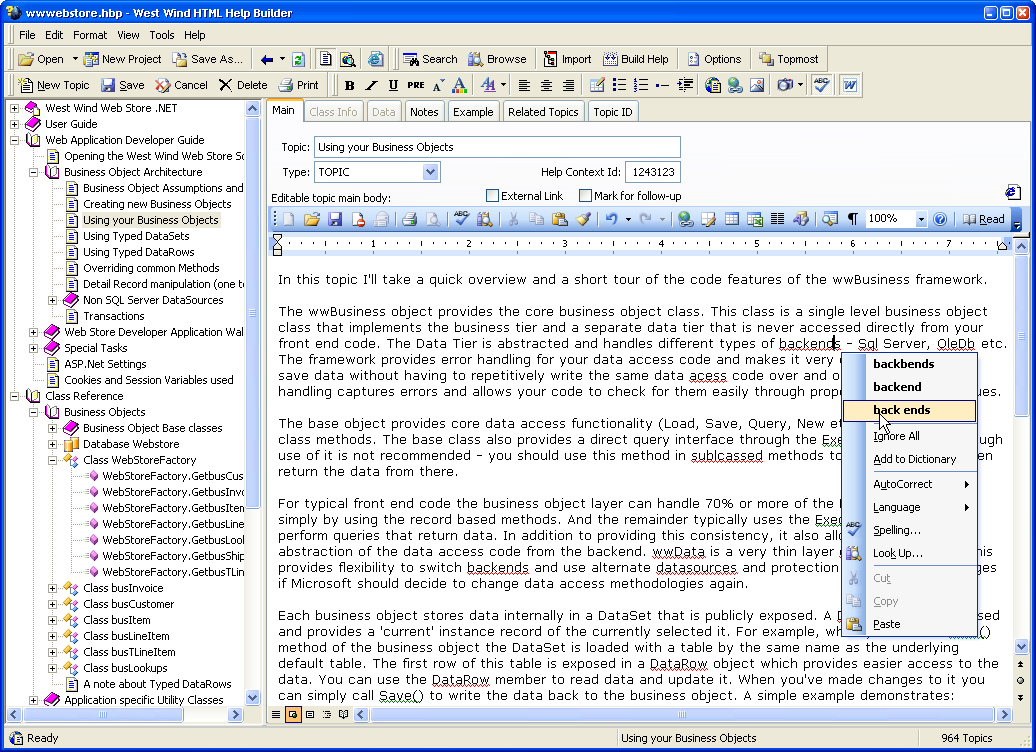
Pop-up Dialog Note:
If you get a dialog that asks you whether you want to open the document, you have to click OK to proceed. The dialog also contains a checkbox on the bottom that allows you to control whether a dialog pops up when this type of document gets loaded.
You can edit text inside of Word including using any of the Spell Checking features. Spell Checking inside of Word is available via the F7 key or the Spell Check Icon on the Standard Toolbar or you can use the red squiggly underlines and the right click menu as shown in the image.
While editing in Word, Word is used only as an extended Textbox, not as the rich markup tool that it actually is. You can use extended markup using Word's internal tools (like Bold, Italic, URLs, image embedding etc.) but Help Builder cannot use any of this as it retrieves only plain text from the edited text. Therefore you should use only the Help Builder Toolbar to insert markup into your document using the standard Help Builder double chevron (< and >) formatting syntax.
To save the changes made in Word simply click back on any other field on the Help Builder form - Help Builder takes the text capture from Word and moves it back into the original edit field.
© West Wind Techologies, 1996-2023 • Updated: 08/11/15
Comment or report problem with topic