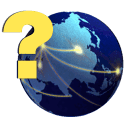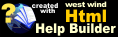The Help Builder Toolbar
The Help Builder Toolbar
The Help Builder menu is the main action control for operation of Help Builder.

Open
Opens a Help Builder project. Click on the downarrow next to the Open button to get a list of recent projects.
New Project
Brings up the New Project Wizard.
Save As...
Saves the current help file to a new name.
Back and Topic History Goes back to the previously accessed topic. Toggles between the last and the current topic. The Down arrow lets you select from a list of the most recently accessed topics since the Project was opened.
Refresh(F5) Refreshes the content tree view of topics.
Toggle View and Edit Modes and external Preview

These four icons make up how topics can be viewed.
The first two are toggles for switching between Edit and in-app Preview modes. Edit mode lets you enter data for your topics, while preview mode previews in HTML inside of the IDE.
There are two preview buttons on the right: The first previews in an App controlled container that is window with a Web browser contained within it - using Internet Explorer in Edge mode. The advantage of this mode is that it's controlled - we can keep the window docked to the Help Builder window and also keep the scroll position intact as you refresh. Anytime you save your topic (Ctrl-s) this Preview is updated.
The rightmost icon opens a new Browser window using the Windows default browser configured on your system. You have to explicitly click the button, and each click opens a new tab in the browser.
For typical workflow it's a good idea you to use the Window based brower, and then use the Windows browser to double check if you need to see what your topic looks like in your default browser.
Search
Allows you to search for content in the body and topic titles of the topics. Pops up a dialog of result topics to jump to.
Import
The import option allows you to import classes (.NET, COM, Visual FoxPro), Web Services, and databases (Sql Server, Visual FoxPro). Imports are imported into the topic tree.
Build Help
Brings up the Wizard used to build your HTML Help output file. When complete you can view the HTML, the CHM file, Backup or Zip up your project, copy the CHM file or upload the entire project to your Web Server for publishing.
Options
This link brings up the Help Builder configuration dialog. This dialog allows you edit Help Builder settings as well as the current project's settings.
Topmost
This toggle button allows you to determine how Help Builder sits on the desktop. When the button is depressed/checked, Help Builder runs as Topmost application which means it always stays ontop of other windows. This can be useful if you're loading Help Builder from a development environment such as Visual Studio or Visual FoxPro or while documenting an application while it's running. If not checked Help Builder behaves like a standard application.
New Topic(Alt-N)
Brings up the new topic Wizard.
Save(Alt-S)
Help Builder saves topic text to file only when you move off a topic or you click on another menu option. Save forces a Save to disk to occur immediately. Note that Save also refreshes the External Browser view if active.
Cancel
Cancels the current unsaved changes to the current topic and resets the topic to its last known saved. Note that if you move off a topic or click on another menu option the topic is automatically saved. In this case Cancel may not properly roll back the content of the topic to what you'd expect.
Delete(Del while in Content List)
Deletes the currently active topic. If this topic has subtopics those topics are also deleted but you will be prompted to confirm this operation. A topic cannot be deleted without deleting its child topics.
Print
Allows you to print the current topic, all topics from the current location and lower or the entire help file. This option generates HTML of the topics requested and then prints the resulting HTML file.
Bold (Ctrl-B)
Adds Bold tags around the selected text in a topic field.
Italic (Ctrl-I)
Italicizes selected text in topic editor.
Underline (Ctrl-U)
Underlines the selected text.
PRE
The PRE tag allows marking text as formatted text or code. Using this option pops up a prompt window that asks for a programming or markup language which if chosen causes the text to be syntax color highlighted. Optionally you can choose no language which results in a plain PRE tag for markup.
Smaller Text
Reduces the font size of the current selection by inserting a <small></small> block around the selection. Note this only reduces the font once.
Font Color and Size
Allows configuring a selection of text to set font, size and color.
Styles Drop Down
You can apply any custom styles from the wwhelp.css stylesheet file. Note that you can add your own custom styles to the Projects CSS style sheet and have them show up in the list. Any style class (ie. anything that starts with a .) shows up on this list.
Right, Left and Center justification
Use these buttons to justify text.
Table Editor
The Table Editor allows you quickly insert an HTML table. The form provides a quick entry grid into which you can type text. When done you can paste the table into the document as HTML. In Markdown the text is pasted as HTML.
Bullet List and Numbered List(Ctrl-L)
Creates a list from the selected lines. Each line separated by a carriage return is turned into a bullet item. Blank lines are stripped.
Bullet Item(Ctrl-U)
Adds an individual bullet item at the cursor.
Indent Text
Indents the selected text using <blockquote>.
Insert Bookmark / Crossreference(Alt-O)
Inserts a link to another topic in this help file. This dialog asks for the body text highlighted and a topic name from the current help file.
Insert Hyperlink(Alt-K)
Inserts a link to an external file. This link must be a fully qualified URL and ask for a description and URL. Clicking on the ... button allows you to browse to a page and then pick up the URL if you click back on the URL entry form.
Insert Image(Alt-P)
Inserts an image link into the document. Note that all images in the Help Builder project tree will be included in the help file. All external links remain external.
Capture Image
Allows you to use the screen capture features of Help Builder. You can choose either Help Builders internal screen capture utility or use SnagIt if installed. You can configure which is used in Options.
Convert to Markdown
Lets you convert content from classic Help Builder format to Markdown. Not 100% accurate, but should get you pretty close.
Spell Checking On/Off
This button is a toggle that turns the spell checking feature in the main editor on or off. Turn off spellchecking if you have to many mispellings in your content or if you are editing very large documents. Spellchecking causes some overhead in editing so turning it off can improve our typing experience especially on large topics and slow machines.
© West Wind Techologies, 1996-2023 • Updated: 08/09/15
Comment or report problem with topic