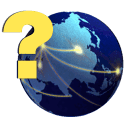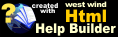The Edit Topic Pane
The Edit Topic Pane
The Edit Topic view consists of a set of pages in a tabbed dialog that allows you to enter topic information.
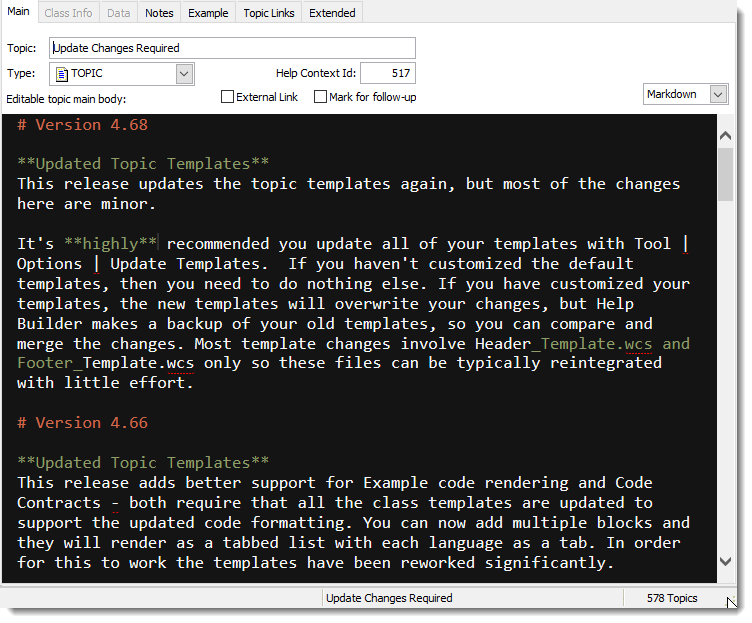
The Main Tab
You will likely find yourself working primarily on the main tab for most topics. This tab contains all the core information such as the topic title, the type of topic that we're dealing with and the main edit area. The main edit area can be used either in plain text mode or as shown here by depressing the edit icon and using WYSIWYG HTML edit mode.
The other tabs in Edit view allow you to insert customized 'fields' which get generated into the HTML templates when the topic is generated. For example, the various Class fields are inserted to provide info like parameters, return values and example code in the various class based HTML templates.
Topics Links Tab
The Related Topics pane allows you to add related links (displayed at the top of a topic), additional keywords and whether you'd like to exclude the current topic from displaying in the content tree (some topics may be reference only topics).
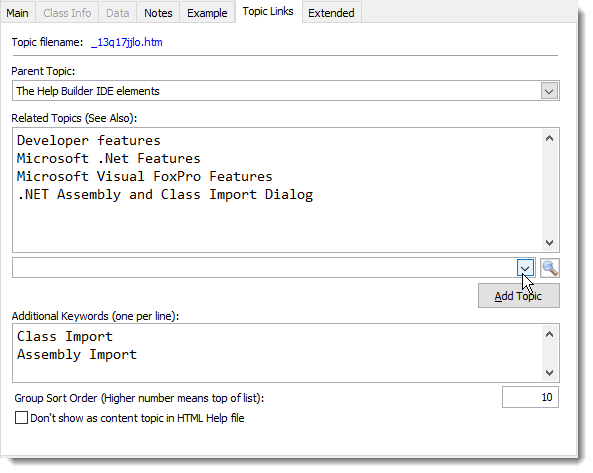
You can select topics from the dropdown list or use the search icon to browse/search for the topic you want to link.
By default the Add Topic option adds the related topic 'links' by name only. It is possible that if you have multiple topics in your help file with the same name that you run into problems with the wrong link being embedded. To avoid this you can override the entry with an explicit topic id in addition to the name:
Developer Features
Keywords
The Keywords field allows you to specify any additional keywords that will show up in the Index and link back to this topic. A default entry is automatically created for the topic title. For classes and methods the name of the topic and the name of the class/method are automatically added in addition to the topic title.
Group Sort Order
This is a number that is used to identify the sort order for this topic in the tree hierarchy. Higher numbers sort to the top. 0 means to use the default sort order which is alphabetical following any explicitly numbered topics. Normally you won't use this value manually. You can use the Sort Topic Dialog to perform topic sorting more visually.
Toggling between Edit and Preview modes
All of your editing takes place in the content pane where you enter your topic's text. To access Edit mode use the toolbar's preview/edit buttons which should look like this:
You can toggle between edit and preview mode by clicking on these buttons.
Tip
You can also preview topics in an external Internet Explorer window by surpressing the IE icon in the toolbar. This way you can view both your typed text in Edit View andthe HTML rendering simultaneously. The IE view is refreshed whenever you save the topic (Ctrl-S) so you can see your changes quickly. Get used to that Ctrl-S key.
HTML Markup
Each of the topic fields can be marked up with HTML by using double < and > brackets for HTML markup. Since Help Builder treats straight typed text as 'formatted HTML ' (it inserts line breaks and makes sure your typed text is transformed into valid HTML) any markup you want to add requires these special mark ups with double < >. For regular topic content though, all you have to do is type.
Tip
You can change the edit font used for typing in the Properties dialog.
© West Wind Techologies, 1996-2023 • Updated: 01/04/16
Comment or report problem with topic